巧妙运用WPS文字2012功能制作“风景特效字”
作者 bdhdayu_77 来源 WPS Office官方论坛 发布时间 2011-09-29
将“风景字1”图片移到“蓝天”图片中合适的位置,如图19所示。

图 19
按住SHIFT键,鼠标单击“风景字1”和“蓝天”图片,鼠标右键单击图片,在出现的快捷菜单中单击“另存为图片”命令。如图20所示。
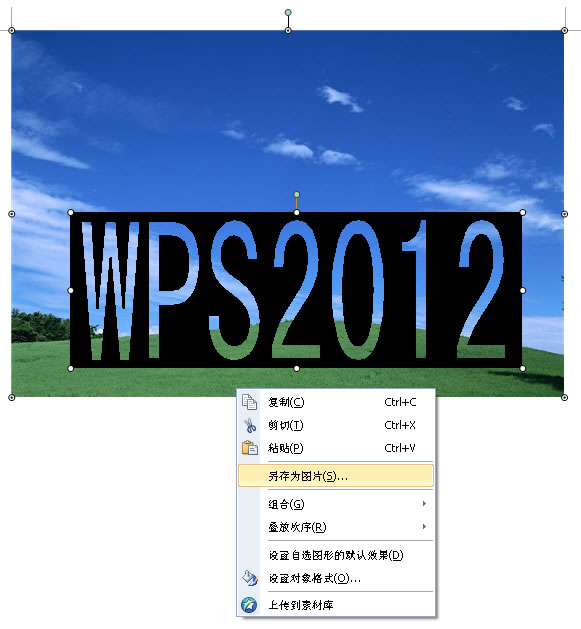
图 20
在出现的“另存为图片”设置框中,将图片另存为“风景字2.png”。如图书21所示。

图 21
删除“风景字1”和“蓝天”图片,鼠标单击“插入”菜单下的“图片”命令,在出现的“插入图片”设置框中单击图片“风景字2”。如图22所示。
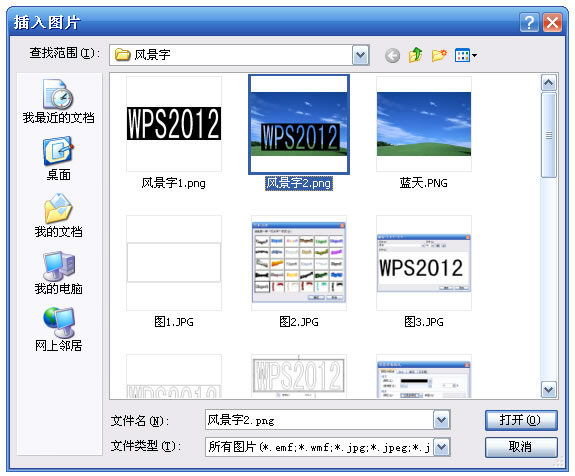
图 22
鼠标单击“风景字2”图片,单击“图片工具”菜单下“颜色”子菜单下的“设置透明色”命令,用吸管工具单击“WPS2012”文字的黑色区域,如图23所示。
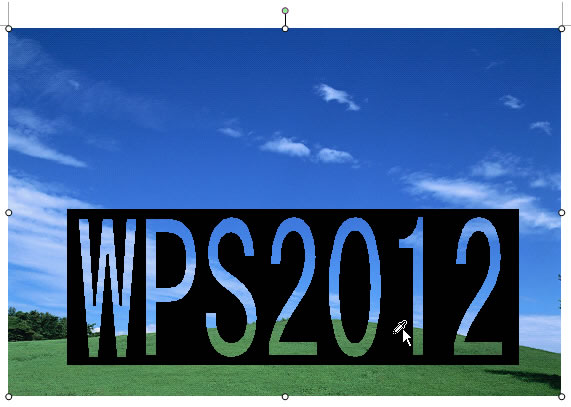
图 23
设置效果如图24所示。
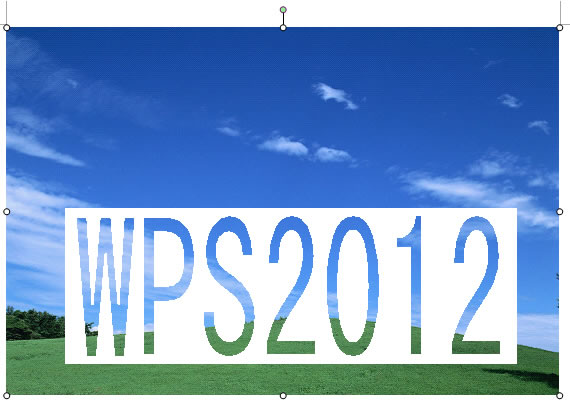
图 24
鼠标单击“图片工具”菜单下“裁剪”命令,将图片的多余蓝天去除,效果如图25所示。
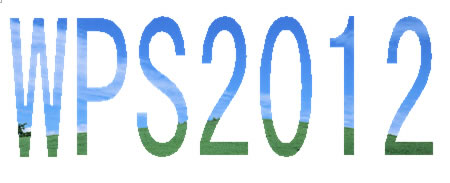
图 25
鼠标右键单击裁剪过的图片“风景字2”, 在出现的菜单中单击“另存为图片”,设置效果如图26所示。

图 26
将最终编辑好的图片存成“风景字.png”。如图27所示。以后可以随时插入到文档中的任意位置,方便快捷。
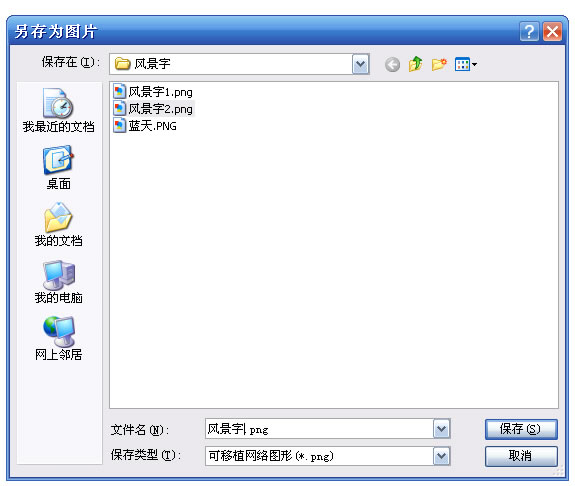
图 27
| 上一页123 |