巧妙运用WPS文字2012功能制作“风景特效字”
作者 bdhdayu_77 来源 WPS Office官方论坛 发布时间 2011-09-29
删除图7所示文本框,鼠标单击“插入”菜单下的“图片”命令,在出现的“插入图片”设置框中单击图片“风景字1”。如图10所示。
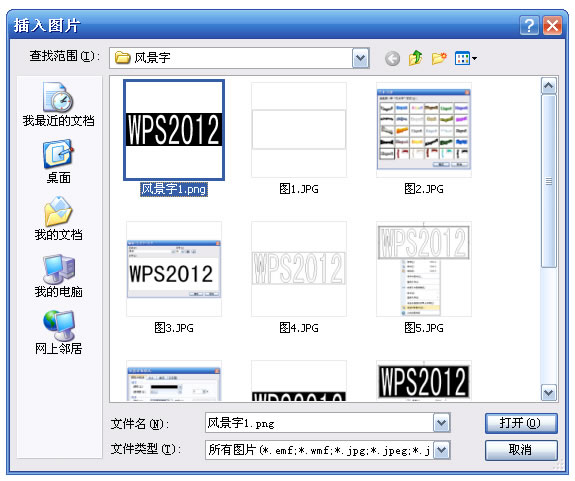
图 10
依上步操作插入事先准备好的蓝天背景图片,如图11所示。
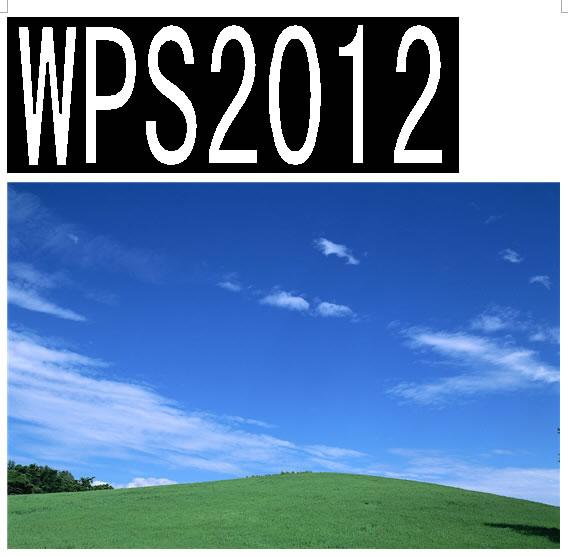
图 11
鼠标右键单击“风景字1”图片,在出现的快捷菜单中单击“设置对象格式”命令,在出现的“设置对象格式”设置框中单击“版式”标签,将“环绕方式”设置为“四周型”,如图12所示。
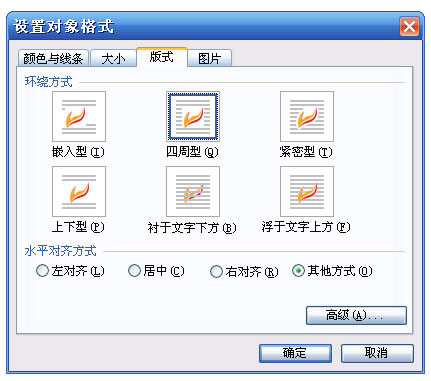
图 12
单击“高级”按键。在出现的“高级版式”设置框中单击“图片位置”标签,设置“水平对齐”提示栏下“右侧”选项为“页边距”,“绝对位置”选项为0厘米,设置“垂直对齐”提示栏下“下侧”选项为“页边距”,“绝对位置”选项为0厘米,同时勾选“选项”提示栏下“允许重叠”命令,单击“确定”。如图13所示。

图 13
鼠标右键单击“蓝天”图片,依上步操作调出图12设置框,单击“高级”按键。在出现的“高级版式”设置框中单击“文字环绕”标签,将“环绕方式”设置为“穿越型”,如图14所示。
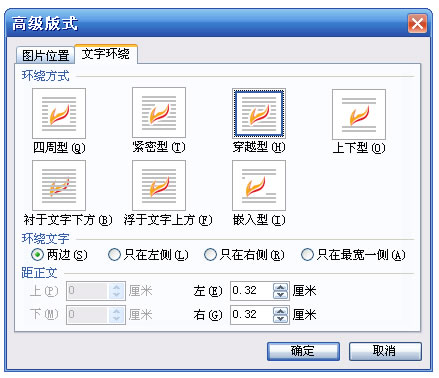
图 14
鼠标单击“图片位置”标签,设置与图13相同的定位参数。设置效果如图15所示。
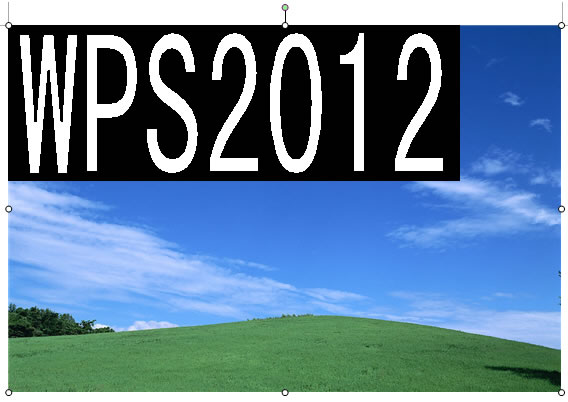
图 15
鼠标单击“风景字1”图片,单击“图片工具”菜单下“颜色”子菜单下的“设置透明色”命令,如图16所示。

图 16
用吸管工具单击“WPS2012”文字的白色区域,如图17所示。

图 17
设置效果如图18所示。
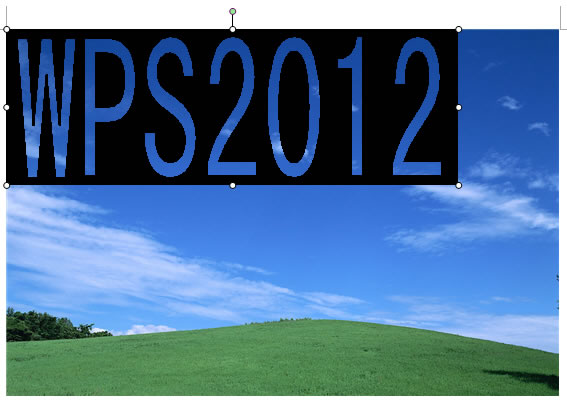
图 18
| 上一页123下一页 |